жЬђеЄЦжЬАеРОзФ± еЫЫж±Р дЇО 2024-11-28 13:29 зЉЦиЊС
жЬ™жЭ•зЪДдЄЦзХМдЄАеЃЪжШѓеЕЕжї°AIеТМжЧ†йЩРеПѓиГљзЪДдЄЦзХМпЉБпЉБпЉБ
зЬЛеИ∞иЃЇеЭЫ иН£и™ЙзЙИдЄї LEGEND е§ІдљђеПСдЇЖдЄАзѓЗеЄЦе≠РжХЩе§ІеЃґе¶ВдљХиЃ≠зїГAIпЉМ
еЬ®е¶ВдїКињЩдЄ™йБНеЬ∞AIе§Іж®°еЮЛзЪДжЧґдї£пЉМжИСиЃ§дЄЇињШжШѓеНБеИЖжЬЙењЕи¶БжО•иІ¶е≠¶дє†дЄАдЄЛзЪДгАВ
еОЯиіійУЊжО•пЉЪ[url=AIжЙЛеЖЩиЃ°зЃЧеЩ®пЉЪеНЈзІѓз•ЮзїПзљСзїЬеЬ®Ai8051дЄКзЪДеЃЮзО∞дЄОеЇФзФ® https://www.stcaimcu.com/forum.php?mod=viewthread&tid=11977 (еЗЇе§Д: еЫљиКѓжКАжЬѓдЇ§жµБзљСзЂЩ)]AIжЙЛеЖЩиЃ°зЃЧеЩ®пЉЪеНЈзІѓз•ЮзїПзљСзїЬеЬ®Ai8051дЄКзЪДеЃЮзО∞дЄОеЇФзФ®[/url]
дїК姩иЈЯзЭАLEGENDе§ІдљђпЉМеЉАеІЛжО•иІ¶AI(жЈ±еЇ¶е≠¶дє†)гАВзЬЛеЃМе§ІдљђзЪДиІЖйҐСпЉМе§Іж¶Вж≠•й™§е∞±жШѓеЃЙи£Еminiconda3пЉМеИЫеїЇдЄАдЄ™pythonзОѓеҐГпЉМжњАжіїжЬђжђ°еИЫеїЇзЪДзОѓеҐГпЉМжЬАеРОеЬ®VScodeдЄКзФ®е§ІдљђжПРдЊЫзЪДдї£з†БињЫи°МиЃ≠зїГгАВ
зФ±дЇОжЬђдЇЇдЄНжШѓеЊИеЦЬ搥зЫіжО•еЃЙи£Ез®ЛеЇПеЬ®CзЫШпЉМжЙАдї•дЄАиЊєеПВиАГе§ІдљђзЪДж≠•й™§пЉМдЄАиЊєеЬ®зљСзїЬдЄ≠еѓїжЙЊиµДжЦЩгАВдєЯзїИдЇОзЃЧжШѓеЬ®EзЫШеЃЙи£ЕжИРеКЯдЇЖгАВ
ињЩйЗМпЉМжИСе∞Же§НзО∞е¶ВдљХеЃЙи£Еminiconda3пЉМеєґдЄФжЈїеК†дЄАдЄ™еП≥йФЃеЬ®ж≠§е§ДжЙУеЉАminiconda3еСљдї§и°МзЪДжЦєж≥ХгАВ
1гАБеПѓдї•ж†єжНЃLEGENDжПРдЊЫеЃЙи£ЕеМЕињЫи°МеЃЙи£ЕпЉМдєЯеПѓдї•еЬ®жЄЕеНОе§Іе≠¶йХЬеГПеЇУињЫи°МеЃЙи£Е

зВєеЗївАЬиОЈеПЦдЄЛиљљйУЊжО•вАЭ

дЊЭжђ°зВєеЗївАЬеЇФзФ®иљѓдїґвАЭ---вАЬCondaвАЭ----зЇҐиЙ≤ж°Жж°ЖдЄ≠зЪДе∞±жШѓminiconda3пЉМйАЙжЛ©еѓєеЇФзЪДзЙИжЬђпЉМжИСињЩйЗМдљњзФ®зЪДжШѓwindow-64дљНзЪДпЉМдљ†дєЯеПѓдї•йАЙжЛ©MACжИЦиАЕLinux

2гАБдЄЛиљљеЃМжИРеРОпЉМеПМеЗїеИЪеИЪдЄЛиљљзЪДеЃЙи£ЕеМЕпЉИдЄКйЭҐйВ£дЄ™жШѓLEGENDжПРдЊЫзЪДеЃЙи£ЕеМЕпЉЙ

3гАБдЄАзЫізВєдЄЛдЄАж≠•пЉМзЫіеИ∞еЗЇзО∞дњЃжФєиЈѓеЊДзЪДйГ®еИЖпЉМйАЙжЛ©еЕґдїЦзЫШзђ¶еЃЙи£ЕеН≥еПѓпЉМзФ±дЇОжИСеЈ≤зїПеЃЙи£ЕињЗдЇЖпЉМе∞±дЄНйЗНе§НеЃЙи£ЕдЇЖпЉМжЬАеРОеЃЙи£ЕеЃМжИРпЉМеПЦжґИеЛЊйАЙдЄ§дЄ™жЭ°дїґпЉИдЉ∞иЃ°жШѓжЙУеЉАжЦ∞жЙЛжМЗеНЧзљСзЂЩдїАдєИзЪДпЉЙпЉМеЃМжИРеН≥еПѓ
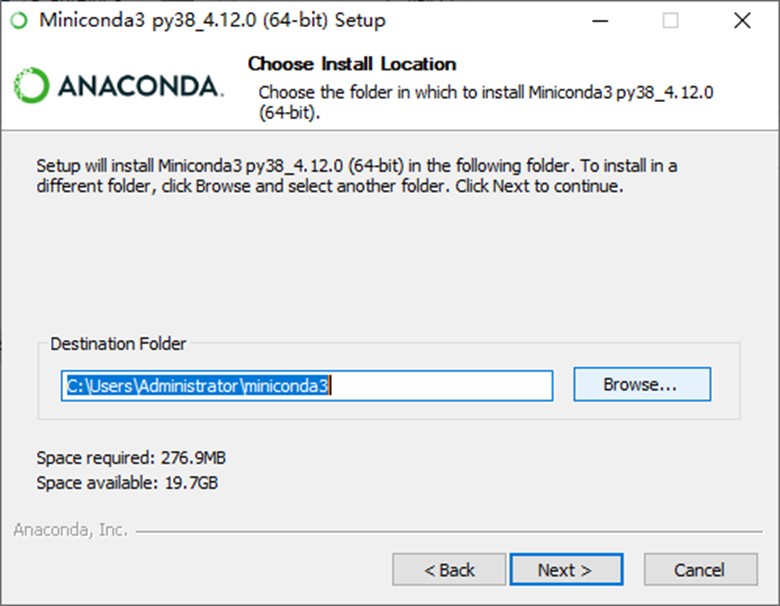
4гАБзДґеРОе∞±еПѓеЬ®иПЬеНХж†ПзЬЛеИ∞еИЪеИЪеЃЙи£ЕзЪДminiconda3дЇЖпЉМе¶ВжЮЬж≤°зЬЛеИ∞е∞±еЬ®жРЬ糥ж°ЖдЄ≠жРЬ糥дЄАдЄЛгАВ
дЄАиИђзФ®зЯ≠зЪДйВ£дЄ™жШѓcmdпЉМйХњзЪДйВ£дЄ™жШѓpowshell


5гАБзВєеЉАзЬЛиІБ(base)е∞±иѓіжШОеЃЙи£ЕжИРеКЯдЇЖ

6гАБж≠§жЧґеПѓдї•жМЙзЕІLEGENDзЪДж≠•й™§зЫіжО•йЕНзљЃзОѓеҐГеєґжњАжіїпЉМдљЖињЩж†Је•љеГПжШѓеЃЙи£ЕеЬ®CзЫШдЄ≠пЉМжИСдЄНжШѓеЊИжї°жДПгАВ
6.1еЬ®дЄКињ∞зЪДеСљдї§и°МдЄ≠дЊЭжђ°иЊУеЕ•дї•дЄЛ4жЭ°жМЗдї§
- pip config set global.index-url https://mirrors.ustc.edu.cn/pypi/simple
-
- conda config --set show_channel_urls yes
- conda clean -i
- notepad %USERPROFILE%\.condarc
еЬ®иЊУеЕ•еЃМзђђ4жЭ°жМЗдї§жЧґпЉМдЉЪиЈ≥еЗЇдЄАдЄ™жЦЗжЬђж°ЖпЉМжЫњжНҐйЗМйЭҐзЪДеЖЕеЃєдЄЇжЄЕеНОе§Іе≠¶йХЬеГПзЂЩеН≥еПѓпЉИељУзДґдљ†дєЯеПѓдї•йАЙжЛ©иЈ≥ињЗињЩдЄАж≠•пЉМpipдЄЛиљљжПТдїґжЧґиЃњйЧЃеЫље§ЦзЪДзљСзЂЩиµДжЇРпЉМдєЯиЃЄйЬАи¶Бз≠ЙеЊЕеЊИдєЕеЊИдєЕжЙНдЉЪдЄЛиљљ1%пЉЙ
- channels:
- - defaults
- show_channel_urls: true
- default_channels:
- - https://mirrors.tuna.tsinghua.edu.cn/anaconda/pkgs/main
- - https://mirrors.tuna.tsinghua.edu.cn/anaconda/pkgs/r
- - https://mirrors.tuna.tsinghua.edu.cn/anaconda/pkgs/msys2
- custom_channels:
- conda-forge: https://mirrors.tuna.tsinghua.edu.cn/anaconda/cloud
- pytorch: https://mirrors.tuna.tsinghua.edu.cn/anaconda/cloud
еПѓдї•еЬ®жЄЕеНОе§Іе≠¶еЉАжЇРиљѓдїґйХЬеГПзЂЩзЪДвАЬдљњзФ®еЄЃеК©вАЭ---вАЬanacondaвАЭжЭ°зЫЃдЄ≠жЙЊеИ∞ињЩдЄ≤йЕНзљЃдї£з†Б
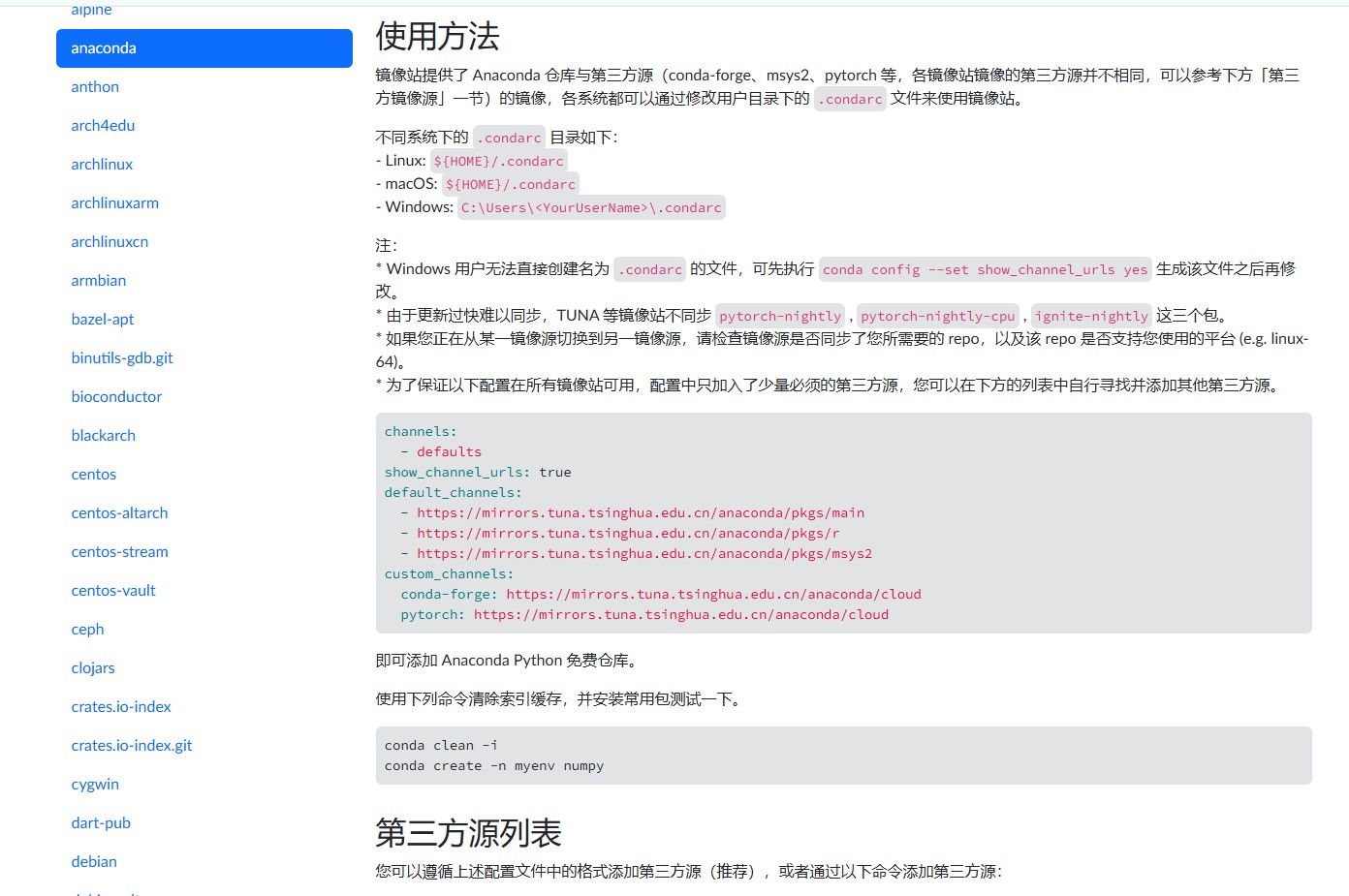
6.2зДґеРОжМЙзЕІLEGENDе§ІдљђзЪДжЦєж≥ХпЉМйЕНзљЃдЄАдЄ™PythonзОѓеҐГеєґжњАжіїеН≥еПѓгАВ
#7гАБжО•дЄЛжЭ•пЉМжИСдЉЪдїЛзїНе¶ВдљХеЃЮзО∞еП≥йФЃеЬ®ж≠§е§ДжЙУеЉАminiconda3пЉИеїЇиЃЃзЬЛеЃМдЄАйБНеРОпЉМеЖНжУНдљЬпЉЙ
#7.1win+RжЙУеЉАвАЬињРи°МвАЭпЉМиЊУеЕ•regeditпЉМеЫЮиљ¶жИЦиАЕз°ЃеЃЪпЉМжЙУеЉАж≥®еЖМи°®

#7.2жЙЊеИ∞ иЃ°зЃЧжЬЇ\HKEY_CLASSES_ROOT\Directory зЫЃељХдЄЛзЪД shell зЫЃељХ
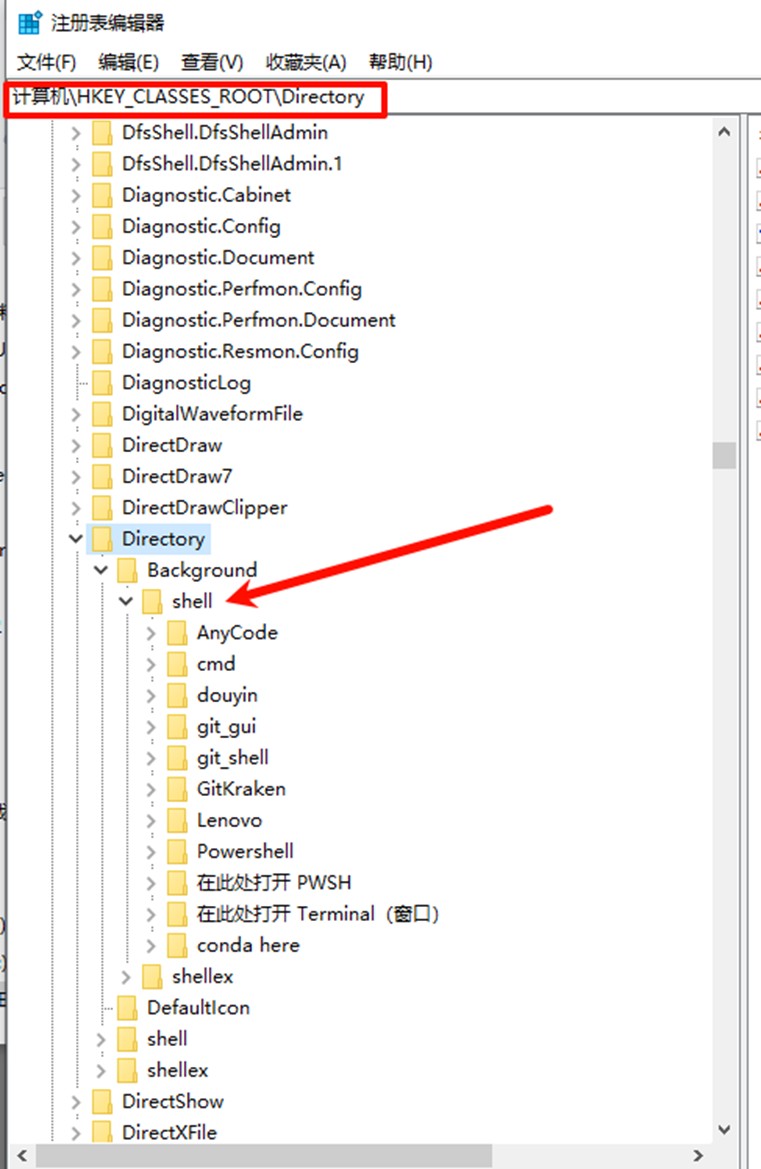
еЬ®ињЩйЗМеПѓдї•зЬЛеИ∞еП≥йФЃжЙУеЉАзЪДењЂжНЈжЦєеЉПеЯЇжЬђйГљеЬ®ињЩйЗМдЇЖгАВ
#7.3еП≥йФЃshellжЦЗдїґе§єпЉМжЦ∞еїЇдЄАдЄ™й°є

дљ†еПѓдї•йЪПдЊњеСљеРНпЉМељУдљ†йЬАи¶БеП≥йФЃеЬ®ж≠§е§ДжЙУеЉАзЪДжЧґеАЩе∞±дЉЪжШЊз§ЇињЩдЄ≤еРНе≠ЧпЉМдЊЛе¶Вminiconda3 here

#7.4еЬ®жЦ∞еїЇзЪДињЩдЄ™жЦЗдїґе§є(miniconda3 here)пЉМеЖНжЦ∞еїЇдЄАдЄ™й°єпЉМеПѓдї•еСљеРНдЄЇcommand

#7.5еЬ®commandжЦЗдїґе§єеЖЕпЉМдњЃжФє йїШиЃ§еАЉ

еЬ®жХ∞еАЉжХ∞жНЃдЄ≠иЊУеЕ•ињЩдЄ≤жХ∞жНЃ
- cmd.exe /s /k "title Anaconda" && E:\AI_Training\miniconda3\Scripts\activate.bat E:\AI_Training\miniconda3

#7.6еЬ®еЕґдїЦзЫШзђ¶еП≥йФЃcanda hereпЉМињЩйЗМжШѓж≤°жЬЙеЫЊж†ЗзЪДпЉИељУзДґдєЯеПѓдї•жЈїеК†еЫЊзЙЗпЉМжИСењШиЃ∞е¶ВдљХжЈїеК†еЫЊж†ЗдЇЖпЉМе§ІеЃґеПѓдї•зЩЊеЇ¶дЄАдЄЛпЉМжИСе∞±еБЈдЄ™жЗТпЉМдЄНжЈїеК†дЇЖпЉЙ
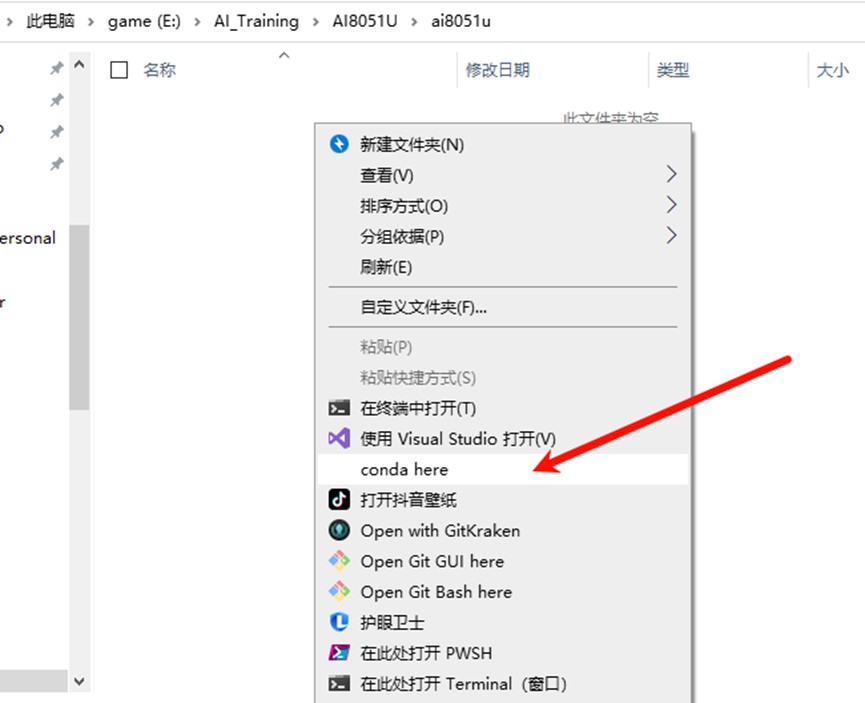
#7.7еПѓдї•зЬЛеИ∞пЉМжИРеКЯжЙУеЉАcondaдЇЖпЉМеЄ¶baseе∞±иѓіжШОжИРеКЯдЇЖпЉМе¶ВжЮЬдљ†иЊУеЕ•condaпЉМдЉЪиЈ≥еЗЇдЄАдЄ≤condaзЪДеСљдї§жПРз§ЇпЉМе∞±иѓіжШОж≤°жѓЫзЧЕдЇЖгАВ

#7.8е∞ЭиѓХйЕНзљЃдЄАдЄ™PythonзОѓеҐГ

еЃЙи£ЕеЃМжИРеРОпЉМеПСзО∞ињШжШѓзїЩжИСеЃЙи£ЕеЬ®дЇЖCзЫШпЉМдЄНзЯ•йБУжШѓдЄНжШѓеЫ†дЄЇжИСзђђдЄАжђ°еЃЙи£ЕеЬ®CзЫШдЇЖпЉМжЙАдї•еРОйЭҐеПИеЃЙи£ЕеЫЮCзЫШдЇЖпЉМжИСзЫіжО•жККCзЫШenvsжЦЗдїґе§єдЄЛзЪДзОѓеҐГйЕНзљЃжЦЗдїґпЉМеЙ™еИЗеИ∞EзЫШдЄ≠дЇЖпЉМеЇФиѓ•дєЯзЃЧжШѓжИРеКЯдЇЖеРІ

ињЩйЗМйЗНе§НеЃЙи£ЕзОѓеҐГпЉИйЗНеРНдЇЖai8051uпЉЙпЉМдЉЪжПРз§ЇжШѓеР¶еИ†йЩ§жЧІзЪДеПШйЗПпЉИеПѓдї•зЬЛеИ∞зОѓеҐГйЕНзљЃжЦЗдїґз°ЃеЃЮеЬ®EзЫШдЇЖпЉЙпЉМжИСињЩйЗМйАЙжЛ©дЇЖеР¶пЉМжО•дЄЛжЭ•жњАжіїиѓХиѓХпЉМе¶ВжЮЬеПѓдї•жњАжіїжИРеКЯпЉМйВ£еЇФиѓ•е∞±жШѓзЬЯзЪДжИРеКЯдЇЖ

з°ЃеЃЮеПѓдї•жњАжіїжИРеКЯпЉИbaseеПШжИРдЇЖai8051uпЉЙпЉМе§ІеКЯеСКжИРеХ¶пЉМеЙ©дЄЛзЪДжШО姩еЖНзїІзї≠еТѓ lol
| 


 |жЙЛжЬЇзЙИ|жЈ±еЬ≥еЫљиКѓдЇЇеЈ•жЩЇиГљжЬЙйЩРеЕђеПЄ
( з≤§ICPе§З2022108929еПЈ-2 )
|жЙЛжЬЇзЙИ|жЈ±еЬ≥еЫљиКѓдЇЇеЈ•жЩЇиГљжЬЙйЩРеЕђеПЄ
( з≤§ICPе§З2022108929еПЈ-2 )